
PowerPoint è probabilmente la migliore applicazione singola multimediale a disposizione, grazie alla sua versatilità. Si possono creare presentazioni, corsi elearning rapidi, illustrazioni, video, mobile learning e anche libri da pubblicare.

PowerPoint inoltre è semplice da usare. Quindi anche chi non ha alcuna esperienza può iniziare ad usarlo. Agli esperti, invece, offre moltissime possibilità. Il problema più comune con PowerPoint, è che molta gente non sfrutta a pieno le sue potenzialità e lo utilizza per lavori molto semplici. Inoltre, molte cose negative che si dicono su PowerPoint non scaturiscono dal suo utilizzo, ma dall'aver assistito a noiose presentazioni fatte in PowerPoint. Ecco di seguito alcuni dei migliori suggerimenti e trucchi su PowerPoint.Trucco per PowerPoint n.1: Tenersi alla larga dai modelli base di PowerPoint
I modelli sono un'ottima cosa per i neofiti o per chi ha poco tempo. Bisogna ricordarsi però, che il progetto deve usare i modelli, non il contrario. Purtroppo la maggior parte delle persone tende ad utilizzare i modelli e layout standard di PowerPoint. In questo modo però, tutto prende il classico e distinto aspetto di PowerPoint.

Volete un consiglio? Lasciate stare gli elenchi puntati e tenetevi alla larga dai modelli. Iniziate con uno schema vuoto e pensate esattamente a cosa volete creare. Se volete creare un nuovo modello, createlo adatto alle esigenze del vostro progetto.Trucco per PowerPoint n.2: Gestire i Livelli con il Riquadro di Selezione
Il riquadro di selezione mostra tutti gli oggetti presenti nella slide corrente. Ecco cosa si può fare con questo pannello:

Trucco per PowerPoint n.3: Creare Forme Personalizzate dalla Combinazione di più Forme Standard
A partire dalla versione 2010 di PowerPoint, è possibile creare forme personalizzare combinando più forme standard. Di solito questo risulta utile per creare annotazioni personalizzate. E' molto utile anche se si vogliono togliere alcune parti dalle forme standard. Usando la combinazione di più forme e la funzionalità "modifica punti", si può creare praticamente qualsiasi forma si voglia.

Trucco per PowerPoint n.4: Sovrapporre Oggetti per Creare Grafiche Personalizzate
In PowerPoint è possibile sovrapporre gli oggetti e gestirli con il riquadro di selezione. Si può anche dare agli oggetti un determinato grado di trasparenza. Sovrapponendo, quindi, oggetti con diversi gradi di trasparenza si possono creare immagini personalizzate. Dopo aver raggruppato questi oggetti, si possono salvare come file immagine, facendo click destro su di essi. Di solito conviene utilizzare il formato .PNG per mantenere l'effetto trasparenza.

Sfortunatamente Microsoft sta dismettendo il sito di clip art Office.com, quindi in futuro sarà necessario acquistare questo tipo di file. Nel frattempo, comunque, è possibile sfruttare questa risorsa per creare le nostre grafiche personalizzate.Trucco per PowerPoint n.5: Personalizzare Clip Art e Immagini Vettoriali
In fondo al post troverete molti link ad articoli che parlano di questo argomento. In pratica, molte clip art di PowerPoint sono in formato .wmf o .emf. Ovvero sono composte di forme vettoriali raggruppate, che possono essere separate, modificate e nuovamente raggruppate.
Trucco per PowerPoint n.7: Applicare Formattazioni Personalizzate con lo Strumento Copia Formato
Lo strumento copia formato è sicuramente una caratteristica sottovalutata di PowerPoint. Sostanzialmente qualsiasi formattazione di un oggetto può essere facilmente replicata su altri oggetti. Usatelo per creare rapidamente stili per gli oggetti nei vostri corsi.

Questo strumento torna molto utile quando capita sotto le mani una di quelle tremende presentazioni di PowerPoint create direttamente dai relatori. Questi ultimi sono esperti del loro settore ma spesso le loro presentazioni non hanno nessun senso estetico e grafico. In questi casi si possono creare degli stili personalizzati e, con lo strumento copia formato, applicarli velocemente a tutta la presentazione. Di seguito un video che spiega come utlizzarlo. target="_blank" rel="noopener noreferrer">Clicca per vedere il video su YouTube. Questo è una delle funzionalità migliori, infatti qualsiasi cosa venga creata in PowerPoint con animazioni, narrazione, e slide multiple, può essere salvata come file video. Di seguito trovate una presentazione PowerPoint che è stata salvata in formato .mp4 e successivamente inserita nel player di Storyline. Se provate a riprodurre qualcosa di simile con un programma di video editing, state pur certi che non sarà affatto semplice, soprattutto se non si hanno ottime conoscenze in materia. In PowerPoint, invece, è stato molto semplice realizzarlo. In PowerPoint 2010 i file video vengono salvati in formato .wmv e quindi necessitano di essere convertiti in formato .mp4. Un buon prodotto in questo senso è che ha già delle configurazioni predefinite. In PowerPoint 2013, invece è possibile salvare direttamente in .mp4, risparmiando così un po' di tempo. I video creati sono poi ovviamente utilizzabili in altri progetti di elearning. Il filmato seguente ne è un ottimo esempio, infatti il video nella barra laterale è stato creato in PowerPoint e poi inserito nel corso elearning. Clicca per vedere il video di esempio.Trucco per PowerPoint n.8: Replicare la Stessa Animazione a più Oggetti Usando lo Strumento Copia Animazione
Lo strumento copia animazione è molto simile allo strumento copia formato. L'unica differenza è che piuttosto che replicare il formato di un oggetto, si replica la sua animazione. Questo strumento risulta molto utile quando si ha un oggetto con diverse animazione e si vuole replicarle su uno o più oggetti. In passato era necessario ricostruire le animazioni una per una in ognuno degli oggetti, adesso invece è possibile farlo in pochi secondi utilizzando questo strumento.
target="_blank" rel="noopener noreferrer">Trucco per PowerPoint n.9: Salvare le Presentazioni PowerPoint come Video
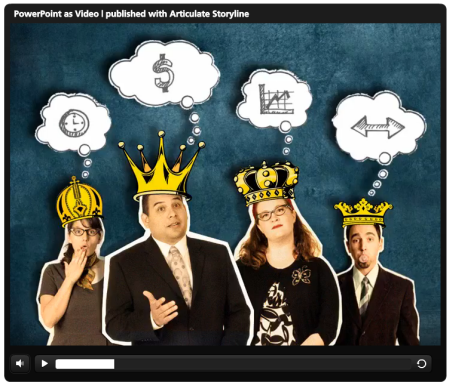
Handbrake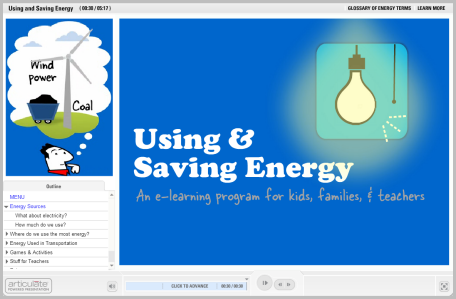
Trucco per PowerPoint n.10: Rimuovere lo Sfondo dalle immagini
Una delle principali ragioni per cui gli sviluppatori di elearning utilizzano programmi di editing delle immagini come Paint.net o Photoshop Elements, è quella di rimuovere lo sfondo da immagini di stock. Questi programmi sono perfetti per questo tipo di operazioni, ma a partire dalla versione 2010, è possibile fare queste cose anche in PowerPoint.

E' molto semplice. Basta fare doppio click su un'immagine e selezionare il comando Rimuovi sfondo. Poi è sufficiente scegliere quali parti mantenere e quali eliminare. Facilissimo. PowerPoint è uno strumento accessibile a molte persone e, come spiegato, è un programma pieno di risorse. Se a queste potenzialità si unisce , ecco che si ottiene un modo facile per creare elearning interattivo. Tutto quello che crei in PowerPoint viene convertito in formato Flash o HTML5 adattandosi alle necesssita del tuo elearning. Fermo restando che programmi come permettono di creare maggiore interattività, PowerPoint rimane comunque un ottimo compromesso per chi si approccia da poco alla progettazione di elearning.Trucco Bonus: Usare PowerPoint per Creare Corsi E-Learning interattivi
Articulate Studio
Storyline

Ecco un elenco di esempi di interazioni create con PowerPoint: Ci sono letteralmente centinaia di post relativi a PowerPoint nel blog di Tom. Ecco i link ad alcuni di questi: Ti è piaciuto questo articolo? Segnalalo ai tuoi colleghi! Altri Trucchi e Suggerimenti per PowerPoint
Vuoi diventare un professionista dell'E-Learning? Dai un'occhiata a questi suggerimenti per PowerPoint
Più di 100 modelli e guide per PowerPoint
7 Motivi per cui PowerPoint non è brutto
Più di 30 suggerimenti per PowerPoint dagli esperti!
Come creare un proprio personaggio illustrato in PowerPoint
Come creare la propria grafica illustrata in PowerPoint
Ecco come trovare immagini di stocke clip art gratuitamente per PowerPoint
Ecco come creare un proprio modello e-learning in PowerPoint
Come usare PowerPoint per creare le proprie immagini di stock
3 scorciatoie per PowerPoint da avere sempre sotto mano
Suggerimenti per risparmiare tempo quando sistemi le slide PowerPoint del tuo cliente
Più di 40 articoli su E-Learning rapido con modelli e impostazioni e-learning gratuite per PowerPoint
Come creare una scheda di E-Learning rapido in PowerPoint
Come creare un modulo interattivo di elearning in PowerPoint
Una semplice tecnica PowerPoint per migliorare l'aspetto dei tuoi corsi E-Learning
Come trovare modelli PowerPoint gratuiti
5 suggerimenti imperdibili per PowerPoint che ti faranno risparmiare un sacco di tempo
Le scorciatoie segrete di PowerPoint che tutti dovrebbero conoscere
Come creare schemi di colori adatti al tuo marchio in PowerPoint
Ecco una maniera semplice per risparmiare tempo quando lavori con i grafici di PowerPoint
3 Guide per aiutarti ad ottenere il massimo dall'editing di immagini in PowerPoint
5 suggerimenti di E-Learning per PowerPoint e un modello gratuito
Traduzione autorizzata tratta dal post originale di Tom Kuhlmann sul “Rapid E-Learning Blog”.Il post originale è disponibile qui











